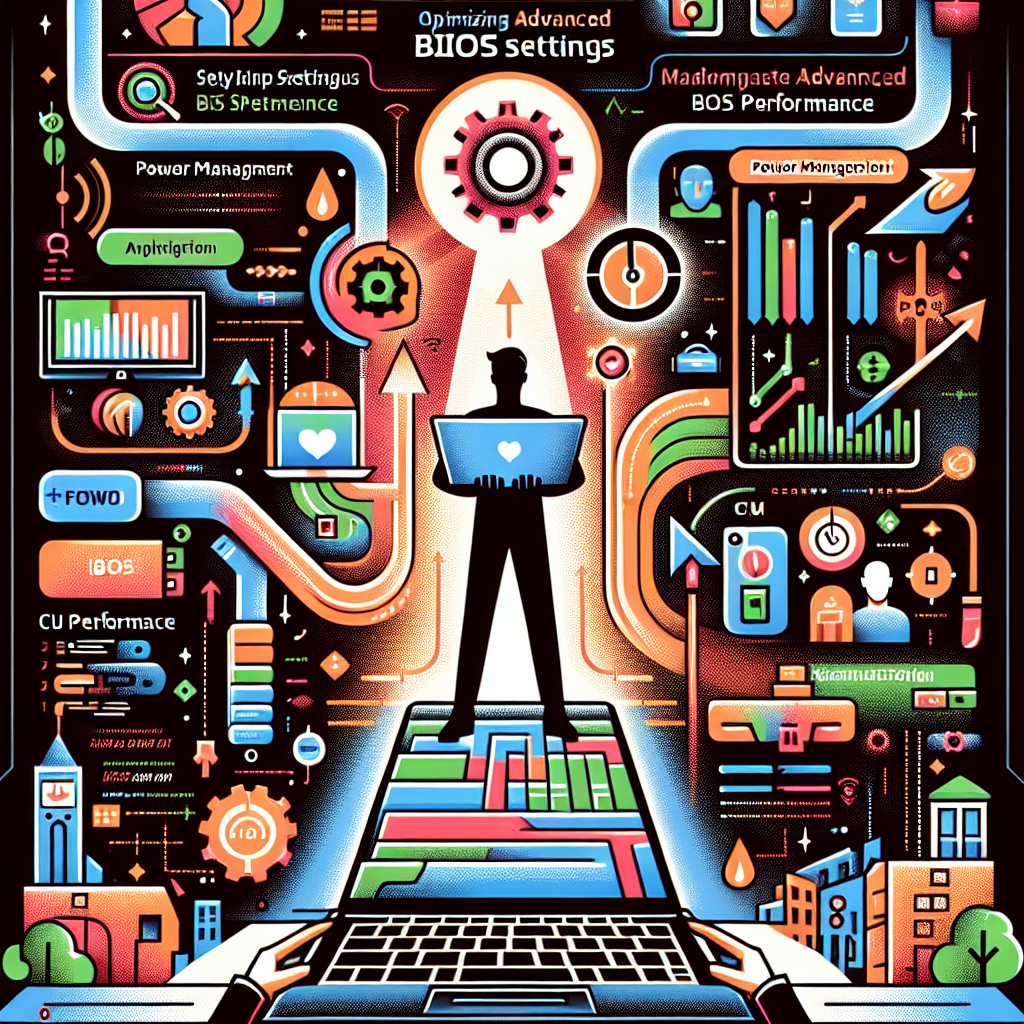So, you’re looking to optimize the advanced BIOS settings on your laptop, huh? Well, you’ve come to the right place! In this article, we’ll be taking a close look at the intricate world of BIOS settings and how you can make the most of them to enhance the performance of your beloved laptop. We’ll explore some hidden features and tweaks that can unlock the true potential of your system, helping you maximize efficiency, boost speed, and overall improve the overall user experience. So, buckle up and get ready to take your laptop to the next level with these advanced BIOS settings optimization techniques.

Understanding BIOS on Laptops
Definition of BIOS
The BIOS, or Basic Input/Output System, is firmware that is built into the motherboard of your laptop. It is responsible for initializing and testing hardware components, loading the operating system, and providing low-level interactions between the hardware and software.
Role and Importance of BIOS in Laptops
The BIOS plays a crucial role in the functioning of your laptop. It ensures that all hardware components are properly detected and functioning, allows you to configure various settings, and provides a platform for firmware updates. Without a properly functioning BIOS, your laptop may encounter compatibility issues, performance problems, or may not even start up at all.
Difference between Laptop BIOS and Desktop BIOS
While the basic functionalities of BIOS are the same for both laptops and desktops, there are some key differences. Laptop BIOS usually has limited options compared to desktop BIOS due to space and power constraints. Additionally, laptop BIOS may also have specific features related to power management, battery optimization, and hotkey functionality that are tailored to the unique needs of portable devices.
Accessing Advanced BIOS Settings on Laptops
Common Keys to Access BIOS
The key to access BIOS on a laptop varies depending on the manufacturer. Common keys include F2, F10, Del, or Esc. It is usually mentioned briefly on the splash screen displayed during the boot-up process.
Step-by-Step Procedure to Access BIOS
To access the BIOS on your laptop, follow these simple steps:
- Start or restart your laptop.
- Look for the key to access BIOS on the splash screen.
- Press the specified key before the operating system starts loading.
- You will enter the BIOS setup interface, where you can navigate using the arrow keys and make changes using the designated keys.
Troubleshooting Access to BIOS
If you are unable to access the BIOS on your laptop, there are a few troubleshooting steps you can try:
- Ensure that you are pressing the correct key to access the BIOS. Refer to the laptop’s manual or the manufacturer’s website for the correct key.
- Try pressing the key repeatedly as soon as you power on or restart your laptop.
- Check if your laptop has a “Fast Boot” option enabled. If so, disable it and try accessing the BIOS again.
- Remove any external devices such as USB drives or external keyboards that may be interfering with the boot process.
Understanding Advanced BIOS Settings
Overview of BIOS Settings
Within the BIOS, you will find a range of settings that allow you to customize various aspects of your laptop’s hardware and software. These settings can include boot options, CPU configurations, RAM settings, power management features, and security settings.
Brief on Standard and Advanced Settings
BIOS settings can typically be categorized into standard and advanced settings. Standard settings are commonly used and are suitable for most users, while advanced settings provide more granular control over specific features. Advanced settings should be modified with caution, as incorrect changes can lead to system instability or even failure to boot.
Decoding BIOS Terminologies
As you explore the BIOS settings, you may come across certain terminologies that can be a bit confusing. It is important to understand the meaning of these terms to make informed decisions.
- Overclocking: This refers to increasing the clock speed of your CPU or other hardware components to achieve higher performance. It should be done cautiously, as it can generate additional heat and potentially damage components if not properly cooled.
- XMP: XMP (Extreme Memory Profile) is a feature that allows your RAM to operate at its highest performance level. Enabling XMP can provide a significant boost to your system’s overall speed.
- ACPI: ACPI (Advanced Configuration and Power Interface) is a standard that defines power management features and functions in modern laptops. BIOS settings related to ACPI can impact power management and sleep functions.
- Secure Boot: This is a security feature that ensures the integrity of the operating system and prevents unauthorized boot loaders from running during startup.
Optimizing Boot Order for Performance
Understanding Boot Order in BIOS
Boot order refers to the sequence in which devices are searched for an operating system during startup. By default, the BIOS looks for the operating system on the laptop’s internal hard drive. However, you can customize the boot order to prioritize certain devices, such as a USB drive or network boot options.
Adjusting Boot Order for Faster Startup
To optimize the boot order for faster startup, follow these steps:
- Access the BIOS settings.
- Locate the “Boot” or “Boot Order” section.
- Use the arrow keys to rearrange the boot devices in the desired order.
- Save the changes and exit the BIOS.
By placing the device with the operating system at the top of the boot order, you can reduce the time it takes for your laptop to start up.
Considerations When Changing Boot Order
When changing the boot order, keep the following considerations in mind:
- Ensure that the device with the operating system is included in the boot order.
- Be cautious when including network boot options, as it may cause delays if no network is available.
- Remember to save your changes before exiting the BIOS for the new boot order to take effect.
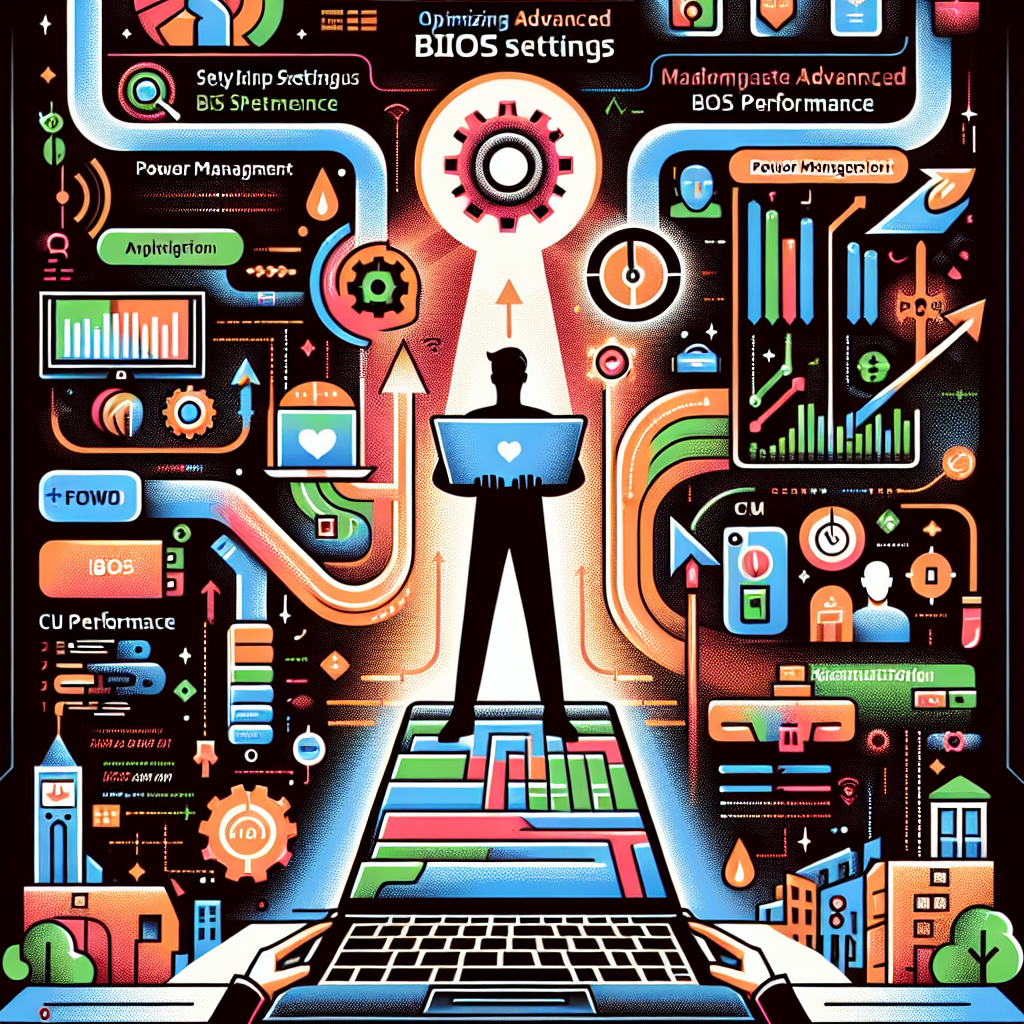
Enhancing Performance with CPU Settings
Understanding CPU-Related Settings in BIOS
BIOS provides options to customize various CPU settings to enhance performance. These settings can include adjusting the clock speed, changing the number of CPU cores enabled, and enabling CPU virtualization.
Optimizing CPU Performance Through BIOS
To optimize CPU performance through BIOS, you can follow these steps:
- Access the BIOS settings.
- Locate the section related to CPU settings or Overclocking.
- Experiment with adjusting the CPU clock speed, number of CPU cores, or enabling CPU virtualization.
- Test the changes and monitor the system’s stability and temperature.
Remember that modifying CPU settings carries the risk of instability or damage to the CPU. It is recommended to make gradual changes and monitor the performance and temperature of your laptop.
Considerations When Adjusting CPU Settings
When adjusting CPU settings, keep the following considerations in mind:
- Ensure that your laptop is adequately cooled. Increase in CPU clock speeds can generate more heat and may require better cooling solutions.
- Monitor the system’s stability. If your laptop starts crashing, freezing, or encountering errors, it may be a sign that the CPU settings are too aggressive.
- Be aware of the limitations of your CPU. Not all CPUs are capable of significant overclocking, and pushing them beyond their limits may result in unstable performance or hardware failure.
Optimizing RAM Settings for Better Speed
Role of RAM Settings in BIOS
RAM settings in the BIOS allow you to control the timing and frequency of your laptop’s memory. By optimizing these settings, you can enhance memory performance, resulting in improved overall system responsiveness.
Tweaking RAM Settings for Advanced Users
For advanced users who want to tweak RAM settings in the BIOS, consider these steps:
- Access the BIOS settings.
- Locate the section related to RAM settings or memory configuration.
- Look for options such as memory frequency, timings, or voltage.
- Make gradual changes to these settings, testing the system’s stability after each change.
- Monitor the system’s temperature and performance to ensure that the changes are benefiting your laptop.
It is important to note that tweaking RAM settings requires knowledge and caution. Incorrect settings can result in system instability or failure to boot.
Precautions When Adjusting RAM Settings
When adjusting RAM settings, keep the following precautions in mind:
- Understand the capabilities of your RAM modules. Not all RAM modules are capable of high-frequency operation or lower timings.
- Gradually test each change before proceeding to the next. This helps identify the optimal settings and avoids sudden instability.
- Ensure that your laptop’s cooling system can handle any increase in memory frequency. More demanding settings can generate additional heat.
Balancing Battery Life and Performance
Understanding BIOS Settings Affecting Battery Life
Certain BIOS settings can greatly impact the battery life of your laptop. Settings such as CPU power management, display brightness, and sleep states play a significant role in determining how long your laptop can run on battery power.
Tips to Balance Performance and Battery Life
To balance performance and battery life, consider these tips:
- Enable CPU power management features such as Intel SpeedStep or AMD Cool’n’Quiet. These features adjust the CPU’s frequency and voltage based on workload, conserving power when not needed.
- Reduce the display brightness or enable adaptive brightness to optimize power consumption.
- Adjust the sleep and standby settings to automatically put the laptop into low-power states after a certain period of inactivity.
By finding the right balance between performance and power-saving settings, you can maximize your laptop’s battery life without sacrificing too much performance.
Battery Care Tips
In addition to adjusting BIOS settings, here are some general tips to care for your laptop’s battery:
- Avoid exposing the battery to high temperatures or direct sunlight.
- Keep the battery charged between 20% and 80% to prevent excessive wear.
- If not using the laptop for an extended period, store it at around 50% charge in a cool and dry place.
- Regularly calibrate the battery by fully charging and discharging it once every few months.
Advanced Power Management Features
Overview of Power Management Options in BIOS
BIOS provides various advanced power management options to further optimize your laptop’s power consumption. These options include features such as CPU C-states, deep sleep modes, and PCI-E link power management.
Optimizing Power Management Features
To optimize power management features in the BIOS, consider these steps:
- Access the BIOS settings.
- Locate the section related to power management or ACPI settings.
- Enable features such as CPU C-states or deep sleep modes, which allow the CPU to enter low-power states during periods of inactivity.
- Explore options for PCI-E link power management, which can conserve power for devices connected to the PCI-E interface.
Enabling these power management features can lead to improved battery life and reduced power consumption when your laptop is idle or in low-demand scenarios.
Consequences of Incorrect Power Management Settings
It is important to exercise caution when modifying power management settings as incorrect changes can lead to unintended consequences. Some potential issues include:
- Instability or crashes when the CPU transitions between power states.
- Reduced performance when power management features aggressively limit the CPU’s speed and voltage.
- Incompatibility with certain devices or software that may not support specific power management settings.
Secure Boot and Other Security Settings
Role of Secure Boot in BIOS
Secure Boot is a security feature that verifies the authenticity of the operating system during the boot process. It ensures that only trusted and signed operating system components are loaded, protecting your laptop from malware or unauthorized modifications.
Other Important Security Settings
In addition to Secure Boot, the BIOS may offer other security settings such as password protection, BIOS write protection, and device encryption. These settings help safeguard your laptop from unauthorized access, data breaches, and physical tampering.
Balancing Security and Convenience
When adjusting security settings, it is essential to strike a balance between security and convenience. Opting for strong security measures may require more complex passwords or additional verification steps, which can be inconvenient. Assess your needs and ensure that the chosen settings align with your desired level of security and ease of use.
BIOS Updating and Flashing
Understanding BIOS Updates and Flashing
BIOS updates are released periodically by laptop manufacturers to address security vulnerabilities, improve compatibility, and introduce new features. Flashing refers to the process of updating the BIOS firmware to the latest version.
Precautions Before BIOS Update
Before performing a BIOS update, take the following precautions:
- Ensure that the update is necessary and addresses specific issues or provides significant benefits.
- Download the BIOS update from the official manufacturer’s website to avoid fake or malicious firmware.
- Read the release notes and instructions provided by the manufacturer to understand the update process and any potential risks.
Troubleshooting a Bad BIOS Flash
If a BIOS flash goes wrong and your laptop becomes unresponsive, you may need to perform a recovery procedure. This typically involves creating a USB drive with the original BIOS firmware and using a specific key combination to initiate the recovery process. Refer to your laptop’s manual or the manufacturer’s website for detailed instructions on how to recover from a bad BIOS flash.
By understanding and optimizing the advanced BIOS settings on your laptop, you can customize its performance, maximize battery life, and enhance its overall security. However, it is important to approach these settings with caution and make changes gradually, ensuring the stability and proper functioning of your laptop. Always refer to the manufacturer’s documentation for specific instructions and seek professional assistance if necessary.