So you’ve started dabbling in video editing and you want to step up your game. Whether you’re a beginner or have some experience under your belt, one thing is certain – the right laptop settings can make all the difference in improving your video editing workflow. In this article, we’ll explore some simple adjustments you can make to optimize your laptop’s performance, ensuring smoother editing, faster rendering times, and overall better results. Say goodbye to frustrating lag and hello to a more productive editing experience.
Choosing the Right Laptop for Video Editing
When it comes to video editing, having the right laptop can greatly enhance your workflow. To ensure that your chosen laptop is up to the task, it’s essential to understand the necessary specifications. First and foremost, look for a laptop with a powerful processor, such as an Intel Core i7 or i9, as video editing can be highly resource-intensive. Additionally, consider a laptop with ample RAM (at least 16GB) to handle the demands of editing software. A dedicated graphics card is also crucial for smooth playback and rendering of high-resolution videos. Lastly, opt for a laptop with a spacious and fast solid-state drive (SSD) to ensure quick file transfers and load times.
Understand Laptop Specifications
To make the most out of your video editing experience, it’s important to understand the significance of laptop specifications. The processor is the brain of your laptop, responsible for executing tasks. When it comes to editing videos, a powerful processor such as an Intel Core i7 or i9 will ensure smooth performance. RAM, or Random Access Memory, is vital for multitasking and processing large video files. Aim for at least 16GB or more to avoid bottlenecks. Additionally, a dedicated graphics card is essential for real-time video playback and rendering. Lastly, a spacious and high-speed SSD will greatly enhance workflow by reducing file transfer and load times.
Optimize Resolution and Display
A laptop with a high-resolution display is advantageous for video editing. Look for a laptop with at least a Full HD (1920×1080) resolution or higher. This will provide a clearer image and allow for more precise editing. Additionally, consider a laptop with an IPS panel for accurate color reproduction and wide viewing angles. While higher refresh rates may improve gaming experiences, they do not significantly impact video editing. Therefore, prioritize resolution and color accuracy when selecting a laptop for video editing.
Consider SSD for Faster Workflow
When it comes to video editing, time is of the essence. One way to optimize your workflow is by using a laptop with a solid-state drive (SSD). Unlike traditional hard drives, SSDs offer significantly faster read and write speeds, resulting in quicker file transfers and shorter load times. This means you can spend less time waiting and more time editing. Look for a laptop with an SSD capacity that suits your needs, and if possible, consider one with a larger capacity to accommodate video files that can be quite large.
Setting Up the Operating System
Optimizing your laptop’s operating system (OS) is crucial for video editing. By staying up to date with the latest OS version, you ensure optimal compatibility with editing software and hardware. Updates often include bug fixes, performance enhancements, and new features, all of which can improve your overall editing experience. Moreover, removing unnecessary startup applications can free up system resources and prevent them from slowing down your laptop’s performance. Adjusting visual effects to prioritize performance over aesthetics can also contribute to a smoother editing experience.
Latest OS Version for Optimal Compatibility
To ensure the best compatibility with video editing software and hardware, it’s essential to keep your laptop’s operating system (OS) up to date. Check for the latest version and install updates as soon as they become available. Updates often include bug fixes, improved performance, and new features that can enhance your editing workflow. Staying current ensures that you have access to the latest advancements and are less likely to encounter compatibility issues with your software and hardware.
Removing Unnecessary Startup Applications
Over time, your laptop can accumulate a plethora of startup applications that automatically launch when you boot up your computer. These applications can have a significant impact on your laptop’s performance, slowing it down and potentially affecting your video editing experience. Take the time to review and remove any unnecessary startup applications. You can do this by accessing your laptop’s task manager or system settings. By eliminating unnecessary processes from running in the background, you can free up valuable system resources, allowing your laptop to dedicate more power to video editing tasks.
Adjusting Visual Effects for Performance
While visual effects can be aesthetically pleasing, they can also negatively impact your laptop’s performance when it comes to video editing. Adjusting visual effects settings to prioritize performance over aesthetics can help ensure a smoother editing experience. To do this, access your laptop’s system settings and navigate to the visual effects options. Here, you can choose to disable or reduce various visual effects such as animations, transparency, and shadows. By minimizing these visual enhancements, your laptop can allocate more resources to video editing, resulting in faster render times and increased overall performance.
Using Dedicated Graphics
Dedicated graphics are vital for video editing, as they significantly enhance video playback and rendering capabilities. Enabling GPU acceleration allows your laptop’s graphics card to assist in processing and rendering video footage, resulting in smoother playback and faster export times. Check your video editing software settings to ensure that GPU acceleration is enabled. Additionally, allocate the maximum available GPU usage to video editing tasks. This will allow the graphics card to handle the heavy lifting, ensuring a seamless and efficient editing experience.
Enabling GPU Acceleration
To optimize your laptop’s video editing capabilities, it’s crucial to enable GPU acceleration. This feature utilizes your laptop’s dedicated graphics card to assist in processing and rendering video footage. GPU acceleration significantly improves video playback and can considerably speed up export times. To enable GPU acceleration, open your video editing software and navigate to the settings or preferences menu. Look for an option related to GPU acceleration and ensure it is enabled. This will allow your laptop’s graphics card to work in conjunction with the processor, resulting in smoother editing performance.
Allocate Maximum GPU Usage for Video Editing
While enabling GPU acceleration is essential, it’s also important to allocate the maximum available GPU usage to video editing tasks. By doing so, you ensure that your laptop’s dedicated graphics card is fully utilized and capable of delivering optimal performance. Depending on your video editing software, the option to adjust GPU usage may vary. However, most professional editing software allows you to specify the GPU usage in the settings or preferences menu. Allocate as much GPU usage as possible to video editing tasks to reap the benefits of improved performance and smoother editing experience.
Updating Graphics Drivers
To ensure that your laptop’s dedicated graphics card operates at its full potential, it’s crucial to keep your graphics drivers up to date. Graphics driver updates often include bug fixes, performance improvements, and compatibility enhancements, all of which can significantly impact your video editing experience. Check the manufacturer’s website for the latest graphics drivers specific to your laptop model and operating system. Regularly updating your graphics drivers ensures that you have access to the latest optimizations and improvements, allowing your laptop to deliver the best possible performance for video editing.

Optimizing Power Settings
Properly configuring your laptop’s power settings can greatly impact your video editing workflow. By optimizing power settings, you can ensure that your laptop operates at its best performance level without compromising battery life. Setting your laptop to high-performance mode prioritizes performance over power saving, allowing your laptop to allocate more resources to video editing tasks. Additionally, disabling power-saving features such as sleep mode or screen dimming prevents interruptions during editing sessions. On the other hand, when you need to work on the go, maximizing battery life during editing can be crucial. Adjusting power settings accordingly can help you strike a balance between performance and battery conservation.
Setting High Performance Mode
To get the most out of your laptop during video editing, it’s important to set it to high-performance mode. This mode prioritizes performance over power saving, ensuring that your laptop allocates more resources to intensive tasks like video editing. To enable high-performance mode, access your laptop’s power settings by clicking on the battery icon in the taskbar or navigating to the system settings. Look for the power plan options and select the high-performance mode. Depending on your laptop and operating system, the exact steps may vary, but most laptops offer this power mode option. Once set, your laptop will prioritize performance, resulting in smoother editing and faster rendering times.
Disabling Power Saving Features
While high-performance mode optimizes your laptop’s performance during video editing, it’s also important to disable power-saving features that can interrupt your editing sessions. Features such as sleep mode or screen dimming can hinder your workflow by causing unnecessary interruptions and delays. By accessing your laptop’s power settings, you can adjust and disable these power-saving features. In the power settings menu, look for options related to sleep mode, screen dimming, or other similar features. Toggle these options off to prevent unwanted interruptions during your editing sessions. Disabling these features ensures a consistent workflow and an uninterrupted editing experience.
Maximizing Battery Life During Editing
When you’re on the go and need to edit videos, maximizing battery life becomes crucial. While it may seem counterintuitive to prioritize battery life when optimizing performance, finding the right balance is essential. Adjusting power settings to allow for moderate performance while preserving battery life can help you get the most out of your laptop. Lowering screen brightness, disabling unnecessary background processes, and limiting CPU usage are all effective ways to maximize battery life during editing sessions. By being mindful of power consumption, you can ensure that your laptop lasts longer on battery while still delivering decent editing performance.
Managing System Memory
Properly managing system memory is vital for efficient video editing. Increasing the amount of RAM in your laptop can significantly improve overall performance, as video editing software often requires a substantial amount of memory. Moreover, optimizing system configurations such as virtual memory settings and managing open applications can help maximize RAM utilization. If you find that your laptop’s current memory capacity is insufficient for your video editing needs, consider using external hardware solutions, such as external hard drives or fast USB drives, as supplemental memory.
Increase RAM for Faster Performance
To enhance your laptop’s video editing performance, increasing the amount of RAM is a significant upgrade to consider. Video editing software often requires a substantial amount of memory to handle large video files and multitask efficiently. Upgrading your laptop’s RAM to at least 16GB or more can provide a substantial boost in performance. With more RAM available, your laptop can handle complex editing tasks more smoothly, resulting in faster rendering times and reduced lag. Adding more RAM is typically a straightforward process and can greatly enhance your video editing workflow.
System Configurations to Maximize RAM Utilization
In addition to increasing RAM capacity, optimizing system configurations can maximize RAM utilization and improve video editing performance. Adjusting virtual memory settings, also known as the page file size, allows your laptop to utilize a portion of the hard drive as additional memory when the RAM becomes full. By increasing the virtual memory size, your laptop can handle larger video projects more efficiently. Additionally, managing open applications and processes can prevent excessive memory usage, ensuring that your video editing software has access to the necessary resources. Closing unnecessary applications and background processes frees up system memory, resulting in smoother editing and faster rendering.
Using External Hardware to Supplement Memory
If you find that your laptop’s current memory capacity is insufficient for your video editing needs, utilizing external hardware solutions can supplement your system’s memory. External hard drives or fast USB drives can serve as temporary storage spaces for video files or project assets that may not fit within your laptop’s internal memory. By offloading these files onto external storage, you can free up valuable system memory, ensuring that your video editing software has ample resources to perform at its best. Additionally, using external storage solutions allows for easier file transfer between different editing workstations.
Setting Up the Video Editing Software
Choosing the right video editing software is crucial for an efficient editing workflow. Different software options offer various features and capabilities, so it’s essential to select one that aligns with your editing goals and preferences. Additionally, each software has specific optimization techniques that can further enhance performance. Familiarizing yourself with these techniques, managing workspace layouts, and customizing shortcuts and toolbars can greatly improve your overall editing experience.
Choosing the Right Software
The first step in setting up your video editing workflow is selecting the right software. There are numerous options available, ranging from beginner-friendly options to professional-grade software. Consider your editing goals, preferences, and level of expertise when choosing the software that best suits your needs. Popular choices include Adobe Premiere Pro, Final Cut Pro, and DaVinci Resolve. Research the different features and capabilities each software offers and determine which aligns with your editing style and requirements.
Software-Specific Optimization Techniques
Each video editing software has its own set of optimization techniques that can further enhance performance and streamline your workflow. Take the time to familiarize yourself with these techniques and make necessary adjustments based on your editing needs. These may include enabling hardware acceleration options, utilizing proxy files for smoother playback, or adjusting caching settings. By implementing software-specific optimizations, you can unlock the full potential of the editing software and achieve enhanced performance and efficiency.
Managing Workspace Layouts
Customizing and managing workspace layouts can significantly improve your overall editing experience. Most video editing software allows you to customize the arrangement of toolbars, timelines, and windows according to your preferences. By organizing and grouping relevant tools and functions, you can create a personalized workspace that maximizes productivity and reduces unnecessary clutter. Experiment with different layouts to find one that works best for your editing style. Additionally, take advantage of the software’s ability to save and switch between custom workspace configurations, allowing for seamless transitions between different editing tasks.
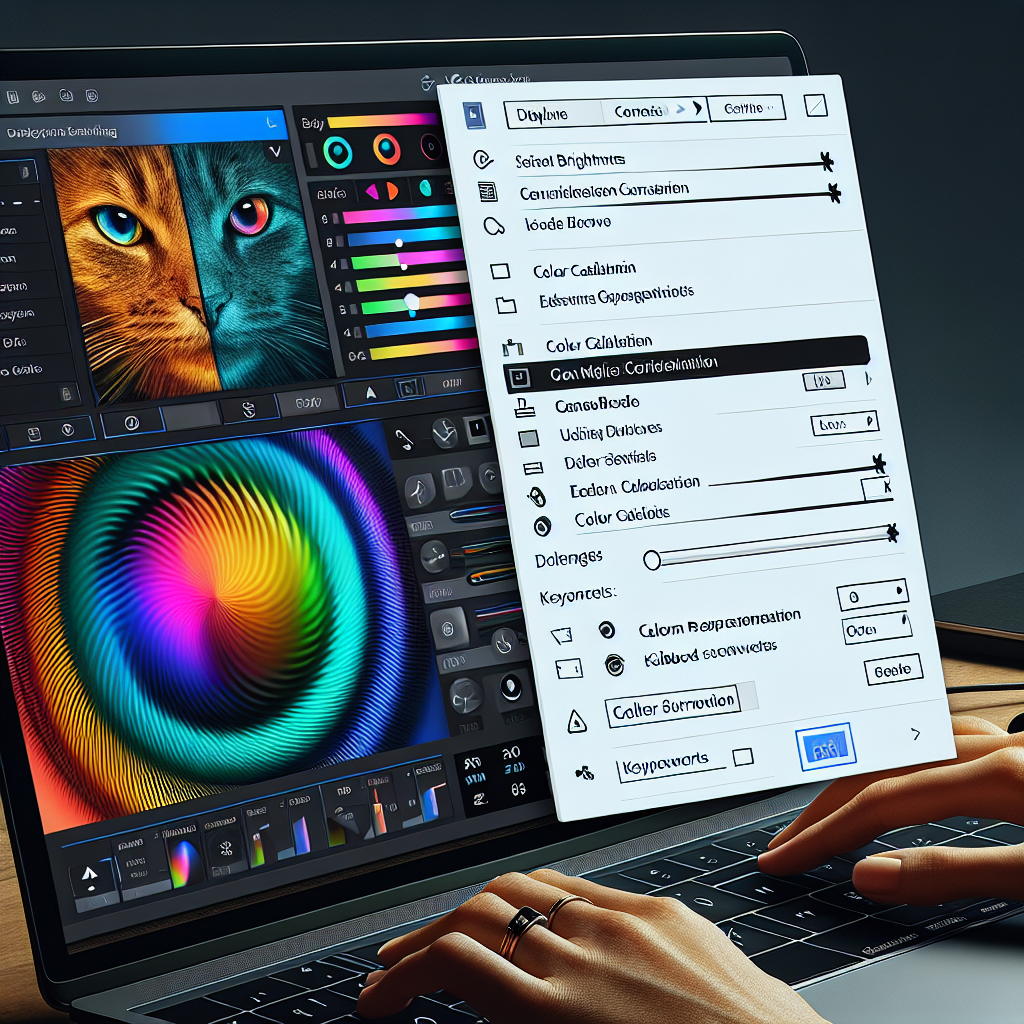
File Management Techniques
Efficient file management is essential for an effective video editing workflow. Organizing your files in a logical and structured manner helps ensure easy access, prevents confusion, and saves time. Establish a consistent naming convention for your video files and project assets, making it easier to locate specific files when needed. Additionally, consider setting a default save location that is easily accessible and has sufficient storage capacity. Utilizing external storage solutions, such as external hard drives or cloud storage, can also help keep your files organized and ensure you have ample space for storage-intensive video projects.
Organizing Files for Easy Access
Keeping your files organized in a systematic manner is essential for a smooth editing workflow. Establish a file structure that makes it easy to locate specific files when needed. Consider organizing your files based on projects or by specific criteria such as file type or date. Use descriptive filenames that reflect the content of the video or project asset. Additionally, create folders to group related files together. By implementing an organized file management system, you can save valuable time searching for files and focus more on the creative aspects of video editing.
Setting Default Save Location
Setting a default save location for your video editing projects is a simple yet effective way to streamline your workflow. Choose a location that is easily accessible and has sufficient storage capacity for your video projects. By setting a default location, you avoid the hassle of navigating through various folders every time you save a new project. This ensures that your files are saved in a consistent location, making it easier to locate and access them in the future. Taking this small step can contribute to a more efficient and organized video editing process.
Using External Storage Solutions
As video projects can quickly consume a significant amount of storage space, utilizing external storage solutions is a practical way to manage your files. External hard drives or cloud storage options provide additional storage space and can serve as a backup solution for your video projects. By offloading files onto external storage, you free up valuable space on your laptop’s internal drive, ensuring that your editing software operates smoothly. Additionally, using external storage solutions allows for easy file transfer between different editing workstations, facilitating collaboration and flexibility in your video editing workflow.
Improving Multitasking Efficiency
Efficient multitasking is crucial for video editing, as it often involves working with multiple applications simultaneously. Optimizing processor core allocation, managing open applications, and utilizing virtual desktops can significantly enhance your multitasking capabilities and streamline your workflow.
Increasing Processor Cores Allocation for Video Editing
To improve your laptop’s multitasking capabilities during video editing, consider increasing the allocation of processor cores to your editing software. Video editing software heavily relies on processor power, so allocating more cores to the software can enhance its performance and responsiveness. Access your laptop’s system settings and navigate to the processor or performance settings. Look for an option related to processor core allocation and adjust it to prioritize video editing tasks. By dedicating more processor cores to video editing, you ensure that the software has the necessary resources to handle complex editing tasks and other applications simultaneously.
Managing Open Applications
When editing videos, it’s common to have multiple applications open simultaneously. However, having too many applications running can strain your laptop’s resources and hinder your editing performance. Take the time to manage open applications and close unnecessary ones to free up system resources. This allows your laptop to allocate more power to your video editing software, resulting in smoother performance and reduced lag. Additionally, consider disabling any background processes or applications that consume significant CPU or RAM resources, as they can impact your overall multitasking efficiency.
Utilizing Virtual Desktops for Streamlined Workflow
Virtual desktops can greatly enhance your multitasking efficiency and streamline your editing workflow. Most operating systems offer the option to create multiple virtual desktops, each with its own set of open applications and windows. Utilize this feature to separate your video editing software, project assets, and other necessary applications into different virtual desktops. This allows you to switch seamlessly between different editing tasks, eliminating the need to constantly minimize or resize windows. By keeping your editing workspace organized and clutter-free, you can focus on the task at hand and maximize your productivity.
Adjusting Monitor Display Settings
An accurately calibrated monitor is essential for video editing tasks. Adjusting monitor display settings to enhance color accuracy, reduce eye strain, and optimize visual performance can greatly benefit your video editing workflow.
Enhancing Color Accuracy for Editing
Accurate color representation is crucial for video editing, as it ensures that your final product looks as intended on different devices and screens. Calibrating your monitor’s color settings can help achieve accurate color reproduction. You can use built-in calibration tools or third-party software to adjust settings such as brightness, contrast, and color temperature. Additionally, consider investing in a color calibration device that measures and adjusts color accuracy more precisely. By ensuring accurate color representation, you avoid potential issues with color grading and ensure consistent results across different devices.
Reducing Strain with Blue Light Filters
Editing videos for extended periods can put strain on your eyes, particularly due to the blue light emitted by screens. Blue light filters or blue light reduction settings on your laptop can help alleviate eye strain and fatigue. These filters adjust the color temperature of your screen, reducing the amount of blue light emitted. Look for built-in blue light filter options in your laptop’s display settings or consider using third-party software that provides more advanced customization options. By reducing the amount of blue light reaching your eyes, you can edit videos comfortably for longer periods without experiencing excessive eye strain.
Optimal Display Settings for Video Editing
Ensuring optimal display settings on your laptop is crucial for accurate and precise video editing. Adjusting settings such as brightness, contrast, and gamma can greatly improve your editing experience. Begin by setting the brightness at a level that matches the ambient lighting conditions in your workspace. This prevents eye strain and allows for better color perception. Adjust the contrast and gamma to achieve a well-balanced image with accurate color representation. Consider using calibration tools or reference images to fine-tune the display settings according to your preferences. By optimizing your laptop’s display settings, you can edit videos with confidence, knowing that the colors are accurately represented.
Maintaining Laptop Health for Performance
Regular maintenance and care of your laptop are essential for sustained performance during video editing. Staying up to date with system updates, performing monthly system and hardware checks, and keeping your laptop clean and dust-free contribute to optimal performance and longevity.
Regular System Updates
Regularly updating your laptop’s operating system, drivers, and software is crucial for maintaining optimal performance. System updates often include bug fixes, security patches, and performance improvements that can enhance the stability and functionality of your laptop. Set your laptop to automatically install updates or regularly check for updates manually. Additionally, keep your editing software up to date, as updates often introduce new features and improvements. By staying current with system updates, you ensure that your laptop is running smoothly and benefiting from the latest advancements in performance and compatibility.
Running Monthly System and Hardware Checks
Performing monthly system and hardware checks can help identify any potential issues that may affect your laptop’s performance. Run a comprehensive antivirus scan to detect and remove any malware or viruses that could be impacting system performance. Additionally, check for any hardware issues such as overheating or failing components. Clean the laptop’s vents and fans to prevent dust buildup, as this can lead to overheating and reduced performance. Ensure that all hardware components are properly connected and functioning. By conducting regular system and hardware checks, you can address any issues promptly and maintain your laptop’s optimal performance.
Keeping Laptop Clean and Dust-Free
Maintaining a clean and dust-free laptop is crucial for optimal performance and longevity. Dust and debris can accumulate on your laptop’s vents and fans, obstructing airflow and causing overheating. Regularly clean these areas using compressed air or a soft brush to remove dust buildup. Additionally, wipe down the laptop’s exterior and the keyboard to remove any dirt or grime. Avoid eating or drinking near your laptop to prevent accidental spills that could damage its components. By keeping your laptop clean and dust-free, you ensure proper airflow and cooling, allowing your laptop to perform optimally during video editing sessions.

