So, you’ve got a laptop and you want to get the most out of its memory, right? Well, you’re in luck because in this article, we’re going to break down some tried and tested strategies for managing your laptop’s memory usage effectively. From closing unnecessary programs to optimizing your virtual memory, we’ve got you covered. So, let’s dig in and make sure your laptop is running smoothly without any memory hiccups.
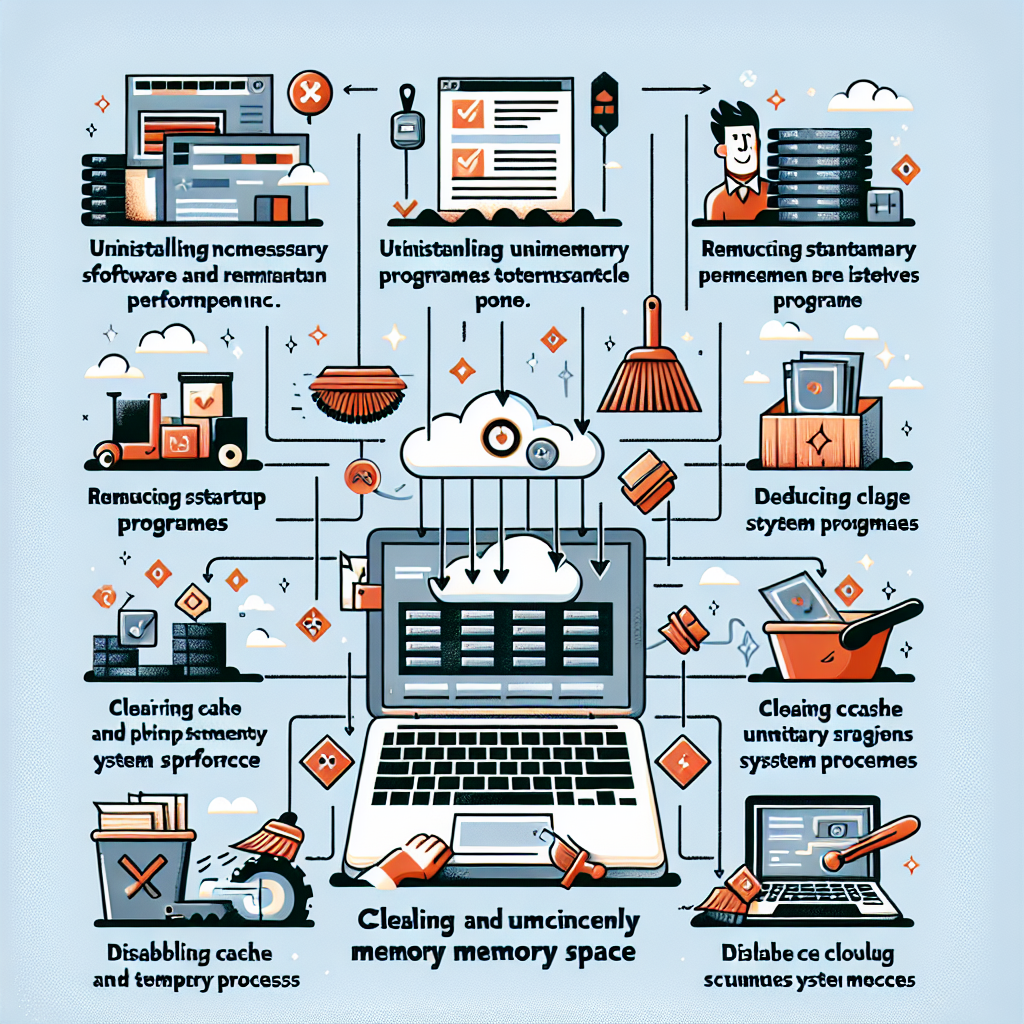
Understanding Laptop Memory Usage
Understanding the role of RAM
When it comes to understanding laptop memory usage, one must first grasp the importance of RAM (Random Access Memory). RAM is a crucial component of a laptop that allows for quick access to data that is actively being used by the computer. It acts as a temporary workspace where information is stored for immediate access by the CPU. The more RAM your laptop has, the smoother its performance will be, especially when running multiple applications simultaneously. Therefore, understanding how RAM functions is essential for optimizing memory usage.
Difference between RAM and storage
While RAM is focused on the temporary storage and execution of data, storage, such as hard drives or SSDs (Solid State Drives), play a different role. Storage devices provide long-term storage for files, programs, and the operating system. Unlike RAM, which is volatile and gets cleared when the laptop is turned off, storage retains data even when the power is off. Essentially, the primary distinction between RAM and storage is that RAM provides quick access for active operations, while storage stores data for long-term use.
How applications utilize memory
Applications are an integral part of our laptop usage, but it’s crucial to understand how they utilize memory. When you launch an application, it gets loaded into the RAM, allowing the CPU to access it swiftly. The amount of memory an application consumes can vary depending on its complexity and the tasks it performs. Some applications, such as video editing or graphic design software, require substantial amounts of memory to handle large files and perform complex operations. Understanding how applications utilize memory helps in identifying heavy memory consumers and optimizing your laptop’s memory usage.
Assessing Your Laptop’s Memory Usage
How to check your current memory usage
To assess your laptop’s memory usage, you can check the current status of your RAM. On Windows, you can press Ctrl+Shift+Esc to open the Task Manager. In the Performance tab, you will find the memory usage section, displaying the total RAM, the amount used, and the available memory. On Mac, you can open the Activity Monitor by either searching for it in Spotlight or accessing it through the Utilities folder. The Memory tab will provide you with a similar breakdown of your laptop’s current memory usage.
Interpreting memory usage data
Once you have accessed the memory usage data on your laptop, it can be helpful to interpret the information. The total amount of RAM indicates the maximum capacity your laptop has for temporary storage. The used memory shows the portion of RAM currently in use, while the available memory illustrates how much RAM is free for immediate use. Additionally, the task manager or activity monitor might display a breakdown of memory usage by specific applications or processes, helping you identify which programs are consuming the most memory.
Identifying heavy memory-consuming applications
Identifying the applications that heavily consume memory is an essential step in managing your laptop’s memory usage. By looking at the memory usage breakdown, you can determine which applications are the most demanding. Keep an eye out for applications that consistently use a significant portion of your laptop’s memory, especially when they are not actively in use. Identifying and managing these heavy memory consumers can help improve overall system performance and prevent unnecessary strain on the RAM.
Adjusting Your Laptop’s Settings
Configuring laptop for optimal memory usage
To configure your laptop for optimal memory usage, there are several settings that you can adjust. One crucial setting is the virtual memory, also known as the paging file, which acts as a supplement to physical RAM. By default, the operating system manages the size of the virtual memory, but you can manually change it to optimize memory usage. Additionally, you can adjust power settings to prioritize performance over power saving, as this can result in better memory utilization.
Settings that can reduce memory usage
Certain settings on your laptop can help reduce memory usage and free up valuable resources. For example, disabling unnecessary startup programs ensures that fewer applications are loaded into memory when your laptop boots up. adjusting visual effects and animations can also help conserve memory, as these visual elements can consume a significant amount of resources. Furthermore, reducing the number of running background processes and services can contribute to a more efficient memory usage experience.
Utilizing ready-boost feature
If your laptop is running low on RAM or you want to enhance memory performance, utilizing the ReadyBoost feature available in Windows can provide a boost. ReadyBoost allows you to use external storage devices, such as USB flash drives or SD cards, as additional virtual memory. By plugging in a compatible device and enabling ReadyBoost, you can expand your laptop’s memory without having to physically install additional RAM. However, it’s important to note that ReadyBoost may not provide the same level of performance improvement as adding physical RAM.
Properly Managing Applications
Closing unnecessary applications
One of the most effective ways to manage memory usage is by closing unnecessary applications. When you have numerous applications running simultaneously, they each consume a portion of your available memory. By closing applications that you are not actively using, you free up valuable memory resources. It is advisable to regularly check your taskbar or system tray for open applications and close any that are no longer needed. This practice not only enhances memory usage but also helps improve overall system performance.
Using efficient applications
Another strategy for managing memory usage is to use efficient applications. Some applications are more resource-intensive than others, even when performing the same tasks. For example, there are lightweight alternatives to popular software that can perform similar functions while utilizing fewer system resources. By opting for more efficient applications, you can conserve memory and improve overall laptop performance.
Adjusting application settings for optimal memory usage
In addition to using efficient applications, adjusting the settings of the applications you use regularly can further optimize memory usage. Many applications offer options to reduce their memory footprint or prioritize performance over aesthetics. For example, you can adjust the number of items cached in memory for software that frequently accesses data. By exploring these settings and making adjustments accordingly, you can tailor the application’s memory usage to align with your laptop’s capabilities.
Browser Management
Limiting the number of open tabs
Browsers are notorious for consuming significant amounts of memory, especially when multiple tabs are open simultaneously. To manage memory usage effectively, it is essential to limit the number of open tabs. Each open tab requires memory for its contents, including scripts, media, and other web elements. By closing unnecessary tabs, you conserve memory and prevent excessive strain on your laptop’s resources. It’s a good practice to regularly review and close tabs that are no longer needed.
Optimizing browser settings
Optimizing browser settings can also contribute to better memory management. Browsers often have options to adjust caching settings, limit the use of hardware acceleration, or reduce the number of extensions or plugins running in the background. These settings can help reduce memory usage and improve overall browser performance. By exploring the browser settings and making appropriate adjustments, you can optimize memory usage while browsing the internet.
Using extensions to manage memory usage
There are also several browser extensions available that specifically help manage memory usage. These extensions can suspend inactive tabs or automatically free up memory when it reaches a certain threshold. By using such extensions, you can reduce the memory footprint of your browser without sacrificing the convenience of having multiple tabs open. It’s worth exploring and trying different memory management extensions to find the ones that work best for your browsing habits.
Regular System Cleanup
Deleting unnecessary files
Regularly deleting unnecessary files from your laptop is a critical aspect of memory management. Over time, files accumulate on your laptop, occupying valuable storage space and potentially impacting memory usage. It’s essential to review and delete files such as temporary files, duplicate files, and unused applications. You can use built-in utilities like Disk Cleanup on Windows or third-party software to help identify and remove these unnecessary files, freeing up storage space and improving memory usage.
Defragmenting the hard drive
Defragmenting the hard drive is another important step in managing memory usage effectively. When files on the hard drive become fragmented, it takes longer for the computer to access and retrieve them, potentially causing performance issues. By defragmenting the hard drive, you optimize file placement and improve the overall efficiency of data retrieval. Both Windows and Mac operating systems have built-in defragmentation tools to help with this process.
Running regular system maintenance
Performing regular system maintenance tasks can help keep your laptop running smoothly and optimize memory usage. This includes updating your operating system and applications, as updates often include bug fixes and performance improvements. It’s also important to regularly scan your laptop for malware and remove any threats that could be consuming memory. By maintaining a clean and up-to-date system, you ensure that memory resources are utilized efficiently.
Optimizing Startup Programs
Identifying unnecessary startup programs
Startup programs are applications or services that automatically launch when you start your laptop. These programs can consume memory and slow down boot times, impacting overall system performance. Identifying unnecessary startup programs is crucial in optimizing memory usage. You can review the list of startup programs using the Task Manager on Windows or the Login Items section under System Preferences on Mac. Consider disabling or removing programs that you don’t need to run automatically at startup.
Managing startup applications
Managing startup applications involves controlling which programs launch at startup. To optimize memory usage, it’s advisable to limit the number of applications that automatically start with your laptop. You can manage startup applications by using system settings or third-party software. By taking control of startup programs, you ensure that memory resources are allocated more efficiently and reduce the strain on your laptop’s RAM.
Impact of startup programs on memory usage
Startup programs have a direct impact on memory usage as they consume system resources when they automatically launch. The more applications that start at startup, the more memory is occupied by these processes, leaving less for other operations. This can result in slower system performance and increased memory usage. By managing and limiting startup programs, you can better allocate memory resources and improve overall laptop performance.
Installing Additional RAM
When to consider adding more RAM
If you find that your laptop consistently struggles with memory usage, even after adopting various optimization strategies, it may be time to consider adding more RAM. Insufficient RAM can result in sluggish performance, frequent crashes, and an overall frustrating user experience. If you frequently engage in memory-intensive tasks, such as video editing or running virtual machines, upgrading your RAM can significantly enhance your laptop’s memory capabilities.
Steps in installing additional RAM
Installing additional RAM is typically a straightforward process, but it’s important to follow the correct steps. First, you need to ensure that your laptop is compatible with additional RAM and determine the maximum amount it can support. Then, you can purchase the appropriate RAM module that aligns with your laptop’s specifications. To physically install the RAM, you need to power off your laptop, locate the RAM slots, carefully insert the module, and secure it in place. Once the new RAM is installed, you can power on your laptop and enjoy the increased memory capacity.
Choosing the right RAM for your laptop
Choosing the right RAM for your laptop is crucial for compatibility and optimal performance. To select the correct RAM module, you need to consider factors such as the type of RAM your laptop requires (DDR3, DDR4, etc.), the speed (MHz), and the capacity (GB). It’s recommended to consult your laptop’s documentation or use online resources to determine the compatible RAM options. Additionally, if you’re unsure about the installation process or compatibility, seeking professional assistance can ensure a successful upgrade.
Using Memory Management Software
Choosing the right Memory Management Software
Memory management software can help optimize and manage your laptop’s memory usage. When selecting memory management software, consider factors such as its compatibility with your operating system, the features it offers, user reviews, and overall reputation. Popular memory management software includes CCleaner, Wise Memory Optimizer, and CleanMyPC. By choosing the right software, you can automate memory optimization tasks and enhance your laptop’s performance.
How Memory Management Software works
Memory management software works by monitoring and managing the allocation of memory resources. They can identify unnecessary processes or applications that consume excessive memory and free up RAM accordingly. Some software can also automate tasks such as cleaning temporary files or optimizing virtual memory settings. Additionally, memory management software can provide real-time data on memory usage, allowing you to monitor and take action when memory usage spikes. By leveraging the capabilities of memory management software, you can streamline memory usage without manual intervention.
Benefits of Memory Management Software
Memory management software offers several benefits for optimizing memory usage. Firstly, it reduces the manual effort required to monitor and manage memory resources, allowing you to focus on your tasks without worrying about memory constraints. Secondly, memory management software can free up valuable memory, resulting in improved overall laptop performance. Thirdly, by automating memory optimization tasks, you ensure that memory resources are continuously and effectively managed. Finally, memory management software can provide insights and data on memory usage trends, helping you make informed decisions regarding memory upgrades or software adjustments.
Backup and Recovery Actions
Creating regular data backups
In the realm of memory management, it’s essential to have a reliable backup system in place. Regularly creating backups of your important data is crucial for safeguarding against data loss, especially after heavy memory usage. There are various backup methods you can employ, such as external hard drives, network-attached storage (NAS), or cloud storage services. By creating regular backups, you not only protect your data but also ensure that memory-intensive operations do not result in permanent data loss.
Restoring data after heavy memory usage
In the event of heavy memory usage leading to system crashes or data loss, having a solid data restoration plan is vital. If you have previously created backups, you can restore your data using the backup copies. However, it’s important to note that restoring data after heavy memory usage may result in some loss of unsaved or unrecoverable data. It’s advisable to save your work regularly and run automatic backups to minimize the impact of data loss during memory-intensive activities.
Using cloud storage for optimal memory management
Cloud storage services offer a convenient and secure option for optimal memory management. By storing your files and data in the cloud, you reduce the reliance on local storage and minimize memory usage. Cloud storage allows you to access your files from any device without taking up valuable memory on your laptop. Additionally, most cloud storage services offer built-in backup and data recovery options, providing an added layer of protection against data loss.
In conclusion, understanding laptop memory usage is crucial for optimizing your laptop’s performance. By grasping the role of RAM, identifying heavy memory-consuming applications, adjusting settings, and adopting efficient management strategies, you can effectively manage memory usage. Regular system cleanup, optimizing startup programs, installing additional RAM as needed, utilizing memory management software, and implementing backup and recovery actions further enhance memory management. By incorporating these strategies and techniques into your laptop usage, you can ensure efficient memory utilization and enhance overall performance.

